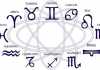Philips Hue y Google Home trabajan en armonía. Así que aprender a cómo conectar Philips Hue a Google Home te permitirá domotizar la iluminación de tu casa.
Las bombillas Philips Hue cuentan con un sistema que permite conectarlas a un Hub, también llamado Hue Bridge. Este es como el concentrador central para todos tus productos Philips Hue.
Gracias a este dispositivo se conectarán entre sí todas las bombillas, convirtiéndose en el cerebro del sistema de iluminación. Este hub, a la vez, se enlaza con el router de tu hogar.
Sin embargo, hay un límite de accesorios que podrás enlazar a tu Hue Bridge (50 luces). Por lo que, de excederse de ese número, necesitarás más de uno de estos hubs para conectar Philips Hue a Google Home.
El hub lo conectas a la luz con un cable de electricidad y, a la vez, conectas la salida de red que incluye este dispositivo a tu router.
Lo primero que debes hacer para conectar Philips Hue a Google Home es descargarte e instalar la aplicación de Philips Hue. La aplicación te pedirá que te registres con una cuenta. Puedes usar para esto tu cuenta de usuario de Gmail. Asimismo, es indispensable que tu teléfono esté conectado a la red Wifi de tu hogar, que es la misma a la que está conectado el Philips Hue Bridge.
Una vez que hayas ingresado a la aplicación Philips Hue con la cuenta de usuario que has creado, la aplicación buscará qué Hubs hay conectados en la red. Aparecerá el nuevo Hub. Deberás hacer la confirmación pulsando de forma manual el botón que tiene el Philips Hue Bridge en el mismo dispositivo.
Como ya está enlazado, la aplicación reconocerá desde ese momento todas las bombillas Philips Hue que tengas. Así podrás configurar todos los modelos de Philips Hue que hayas adquirido para tu hogar. Ahora con la aplicación Google Home este control se hace más completo, además de poder hacerlo por voz.
Lo más conveniente es que elijas un nombre a las bombillas Philips Hue para que puedas reconocerlas según el lugar de tu casa en donde las hayas colocado tus. El registro lo haces en la misma aplicación Philips Hue. Por ejemplo: sala, dormitorio, oficina, etc. Una vez configuradas, ya puedes utilizarlas con la aplicación y, además, conectar Philips Hue a Google Home.
Cómo conectar y configurar Philips Hue a Google Home
Por medio de la aplicación Google Home podrás conectar y configurar todas las bombillas Philips Hue que tengas enlazadas a la red de tu hogar. Mediante comandos de voz podrás controlar Philips Hue con el Asistente de Google. Encenderlas o apagarlas, atenuarlas, subir el brillo, establecer un porcentaje puntual de luz, cambiar el color de la luz, etc.
Asimismo, con Philips Hue podrás crear rutinas cuando te vas a dormir o cuando te despiertas, cuando llegas a casa o sales de tu hogar. Lo haces usando Google Home. Además, con Google Home tienes la opción también de controlar tus luces Philips Hue desde cualquier lugar del mundo, es decir, desde fuera de la red wifi de tu hogar.
Para conectar y configurar Philips Hue a Google Home, sigue estos pasos:
- Abre la aplicación Google Home que has instalado previamente en tu teléfono.
- Dale al icono + que se ubica en la parte superior izquierda de la pantalla.
- La configuración la debes hacer entrando a la opción CONFIGURAR DISPOSITIVO.
- Ahora toca la opción ¿HAS CONFIGURADO ALGÚN DISPOSITIVO?
- Aparecerá las marcas de bombillas disponibles. Elige PHILIPS HUE.
- Finalmente, inicia sesión en la web de PHILIPS HUE para vincular tus bombillas con Google Home.
Asimismo, puedes sacarles más provecho a tus bombillas con la ayuda de la aplicación Philips Hue Essentials, que tiene más opciones de personalización que Google Home.
Si tienes un altavoz Google Home Mini también puedes controlarlo diciendo al dispositivo: «OK Google, enciende la luz del dormitorio». El Control entonces lo puedes hacer desde pantallas y altavoces inteligentes Google Nest. Claro está estos dispositivos tienen que estar habilitados en la App Google Home.

Google Nest Hub es una pantalla inteligente que te asiste en todo lo que te puedas imaginar. Le haces una pregunta y te brinda información por voz además de presentártela visualmente. Te ayuda en la cocina, te cuenta historias, reproduce música, brinda información del clima e incluso puedes controlar los dispositivos inteligentes de tu hogar. El asistente recopila datos cuando interactúas con el mismo mejorando sus respuestas, pero también tienes la opción de desactivarlo.
Cómo conectar Philips Hue Bluetooth a Google Home
Para conectar Philips Hue Bluetooth a Google Home solo deberás descargar e instalar la aplicación Google Home en tu teléfono. Habiendo instalado la aplicación Google Home en tu teléfono, inicia sesión con tu cuenta de Google. Tu teléfono también deber tener la función de Bluetooth activada. Por otro lado, con un altavoz inteligente compatible con Google Home, como Google Home Mini, podrás controlar las bombillas.
Abre la aplicación Google Home y sigue estos pasos:
- Agrega un nuevo dispositivo, pulsando el signo + (esquina superior izquierda).
- Dale a CONFIGURAR DISPOSITIVO.
- Selecciona NUEVO DISPOSITIVO.
- Elije la respectiva casa (HOME). A continuación, Google Home comenzará a buscar los nuevos dispositivos.
- Una vez que el sistema haya encontrado algún dispositivo, debes responder SÍ a la pregunta ¿DESEA CONFIGURAR SUS LUCES?
- Selecciona la bombilla Philips encontrada. Luego pulsa en CONFIGURAR.
- Toca aceptar los TÉRMINOS Y CONDICIONES si deseas continuar. Estos te advierten que Google puede compartir ciertos datos relacionados a los usos que le des a los dispositivos con Philips.
- Elige la ubicación en donde están instaladas tus bombillas Philips Hue (sala, comedor, dormitorio, etc.).
- Crea un nombre para tus luces. Será la forma en que las identifiques y llamarás mediante los respectivos comandos de voz que utilices para, por ejemplo, activarlas, atenuarlas o desactivarlas.
Hecha la configuración de tus luces Philips Hue con Google Home, podrás controlarlas desde tu smartphone o un altavoz inteligente compatible.
Philips Hue Bridge o Bluetooth
Philips Hue a Google Home funciona muy bien en ambos escenarios. Sin embargo, es conveniente adquirir un puente porque las luces las puedes controlar de forma remota utilizando la App Philips Hue incluso si estás en el extranjero.
Ahora bien, si las luces las controlas con Bluetooth tienes también varias funcionalidades, pero sólo dentro de un radio de 10 metros. Es decir, el alcance es limitado, es decir sólo las luces que están en el mismo piso.
La conexión de Bluetooth te permite conectar hasta 10 luces. Si recién empiezas a domotizar tu casa es una buena opción. Pero si deseas ampliar el control a más aparatos, con un puente Philips Hue Bridge puedes controlar hasta 50 luces. Y si quieres controlar más puedes instalar un puente adicional usando la misma aplicación.
Ahora que has aprendido a conectar y configurar Philips Hue y Philips Hue Bluetooth a Google Home, te enseñamos a conectar Philips Hue con el Asistente de Google. Tampoco te vayas a perder lo que tenemos que contarte sobre las bombillas inteligentes y todo lo que el Asistente de Google puede hacer con ellas en tu hogar.
| Regula Brillo, intensidad, color |
Fuentes
Cómo configurar tus luces Philips Hue en Google Home para controlarlas con Assistant (xataka.com); Cómo configurar tu bombilla Philips Hue (Bluetooth) con Google Home sin un puente Hue – Dignited.
Nos encantaría que dejes un comentario. Síguenos en Twitter y Facebook, con soluciones para tu hogar y vida diaria.





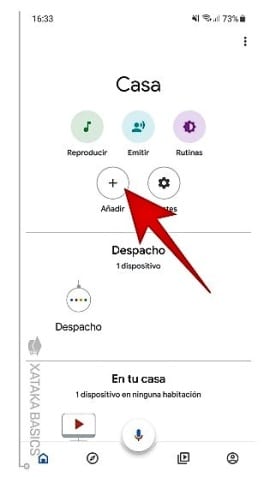

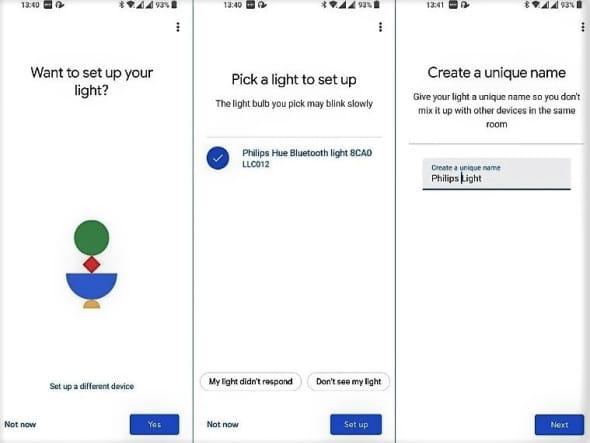











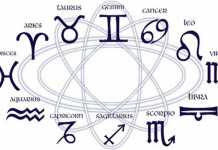

![AirPlay a Chromecast [Conectar y Transmitir Contenido] AirPlay a Chromecast](https://asistentegoogle.com/wp-content/uploads/2021/06/AirPlay-a-Chromecast-218x150.jpg)