Google Chromecast te permite transmitir audio y vídeo a tu televisor desde un teléfono u ordenador con una resolución de hasta 4K. Lo mejor es que puede reflejar casi cualquier cosa, por lo que seguro te habrás preguntado ¿Cómo usar Chromecast desde PC?
Además, esta posibilidad la tienes con Chromecast, Chromecast Ultra o incluso un Smart TV con Chromecast integrado. Porque tienen en Chromecast una herramienta que te permite compartir la pantalla de tu ordenador en la TV de tu habitación y ver así pequeños detalles de tu película favorita con mayor claridad.
Entonces Chromecast es un dispositivo que conectas al puerto HDMI de tu televisor, alimentado por un cable USB. Y desde tu teléfono inteligente o computadora lo puedes controlar remotamente pudiendo transmitir casi cualquier tipo de contenido desde el navegador Chrome instalado en una portátil o de escritorio.
La condición es que siempre haya un receptor habilitado para Cast como Chromecast en la misma red Wifi de tu teléfono o computadora. La aplicación compatible, como Google Chrome, mostrará un ícono de Cast. Puedes tocar ese icono y transmitir el contenido que estás viendo directamente al Chromecast.
Índice
Chromecast PC a TV
Cuando transmites desde tu PC, normalmente estás transmitiendo contenido desde tu escritorio a tu televisor a través de una red local, pero sin la ayuda de un servicio en línea como puede ser YouTube. Y esta situación no es la misma porque la transmisión desde un escritorio depende de la potencia de procesamiento de tu PC doméstica, mientras que la transmisión de YouTube o Netflix depende de la nube.
Si transmites por ejemplo desde tu celular y desde un aplicativo como YouTube o Netflix, lo que estás haciendo es decirle a Chromecast que vaya a la fuente (como Netflix). Tu teléfono es entonces un control remoto que reproduce, pausa y avanza rápidamente o selecciona otro video.
| Reproduce contenido de tu PC con Google Cast |
Tienes la función de streaming y duplicación de pantalla con Chromecast. Además, puedes reproducir películas, series y programas de TV, TV en directo, vídeos de YouTube y fotos en streaming en tu televisor desde el celular o Windows de tu PC. Tienes que conectar tu Google Chromecast al puerto HDMI de tu TV y a la corriente. Lo habilitas fácilmente con la aplicación Google Home.
Cómo usar Chromecast desde PC
No olvides que previamente tienes que asegurarte de tener instalado el navegador Chrome en tu escritorio. Y claro el dongle de Chromecast conectado a la TV de tu hogar.
Cuando abres Google Chrome encontrarás en tu computadora de escritorio o portátil un ícono de pantalla. Asimismo, a la derecha de la barra de direcciones, junta a las extensiones, verás el botón para transmitir Cast en color azul. Esto te demuestra que existe una sesión activa.
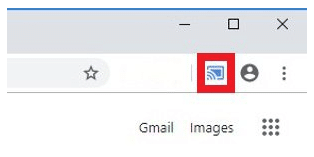
En el momento que deseas comenzar a transmitir debes hacer clic en los tres puntos de la esquina superior derecha del navegador. Al seleccionar transmitir debes elejir el dispositivo Chromecast disponible y que deseas usar. Ahora bien, puedes fijar el botón para transmitir en la barra de herramientas para mayor facilidad. Sólo tienes que ingresar al menú de configuración de Chrome.
Desde la pestaña de Chrome
Para transmitir una pestaña te pregunta que fuente. Tienes que seleccionar «Enviar Pestaña» y selecciona tu Chromecast disponible. En ese momento se comenzará a transmitir automáticamente la pestaña.
Puedes ajustar el volumen o detener la transmisión de la pestaña. Al hacer clic derecho en la página y seleccione «Transmitir» o haga clic en el botón de menú y seleccione «Transmitir», el cuadro de diálogo Transmitir volverá a aparecer, proporcionando un control de volumen y un botón «Detener» que detiene la transmisión.
Una vez que una pestaña está emitiendo, puede navegar a un sitio web diferente, y seguirá mostrando lo que esté en esa pestaña. Cuando pulsamos sobre “Enviar pestaña”, en realidad estamos clonando lo que vemos en la pestaña de Chrome. La calidad de imagen dependerá de la estabilidad de la red y de la resolución.
Esta función es realmente genial porque puedes hacer una presentación desde tu portátil a un televisor montado en alguna oficina. Si estás presentando un texto que estás leyendo, puedes hacer que una audiencia siga tu lectura desde una pantalla distinta. Lo mejor es que lo haces cuidando la privacidad de las otras aplicaciones y ventanas que tengas abiertas.
Trasmitir desde el escritorio de tu computadora
Otra forma de cómo usar Chromecast desde PC es «Enviar escritorio«. Gracias a esta opción compartes toda la pantalla, no solo la ventana de Chrome. Incluso se ve la barra de búsqueda y el dock inferior con los iconos de reloj, speaker, redes, etcétera.
Cuando usas esta opción se te pedirá que elijas exactamente lo que deseas compartir en tu escritorio y si también deseas compartir el audio.
Mientras proyectas tu pantalla, podrás ver el mensaje «Chrome Media Router está compartiendo tu pantalla [y audio]» en la parte inferior de la pantalla. Puedes hacer clic en «Dejar de compartir» para detener la transmisión. También puedes hacer clic en «ocultar» para descartar este mensaje y que volverá a aparecer cuando regrese a una ventana de Chrome.
Si tienes más de una pantalla, Chromecast te pedirá que elijas la pantalla que quieres mostrar. Considera que cuando transmite todo su escritorio, el audio de su computadora viene con él. Puede que no lo quieras así, sólo apagas el audio o bajas el volúmen con el control deslizante de la ventana duplicación de Chrome.
El «Chromecast stream PC» vía escritorio funciona bien para elementos estáticos como una presentación de fotos guardadas en tu ordenador, una presentación de PowerPoint o ver un sitio web a mayor escala. Sucede igual que con la transmisión de una pestaña, la transmisión de video no es excelente pero aceptable.
Pero si ya estás utilizando algo que ya admite la transmisión, como YouTube, funciona bien porque Chromecast puede capturar YouTube directamente desde Internet.
Puedes utilizar esta función para realizar tutoriales en vivo frente a alumnos. Tu clase la puedes hacer de tal forma que aprenden el paso a paso sin atajos, ya que además nos permite compartir el audio que suene en pantalla.
Chromecast via PC archivos a Chromecast
Chromecast de PC a TV se puede usar también con la opción «Enviar Archivo«. Es decir, desde tu TV con Chromecast puedes disfrutar de imágenes, audio o videos. Lo que tienes que hacer es seleccionar un archivo desde tu computadora para poder verlo o escucharlo en tu TV.
Lo mejor es que puedes disfrutarlo a pantalla completa y aprovechar todo el ancho del televisor. Cuando hagas clic en en «Transmitir» debes ir a «Fuentes» y seleccionar «Transmitir archivo». A continuación, seleccionas un video o una canción de tu ordenador y eliges el dispositivo Chromecast donde quieres reproducir el archivo.
Realmente es una función de multimedia muy útil. Porque puedes mostrar alguna pista musical o vídeo que no estén alojados en YouTube y sí en el disco duro. Te sorprenderá que es la funcionalidad más utilizada de Chromecast stream PC. ¿Para qué ver una película en la pantalla de tu ordenador si cuentas con una pantalla más grande? Así aprovechas tus recursos al máximo.
Tú puedes activar esta novedad en la versión estable. Sólo tienes que ejecutar Chrome con el argumento -enable-features=EnableCastLocalMedia. Para ello, deberás pulsar con el botón derecho sobre el acceso directo y luego propiedades. En Destino, añadirás ese argumento con un espacio al final de la ruta después de las comillas. Cuando ejecutes nuevo Chrome, ya tendremos la opción “Enviar archivo” a Chromecast.
¿Chromecast para Windows?
Lo bueno es que puedes mostrar toda la pantalla de tu computadora con Chrome en Mac, Windows y el sistema operativo Chrome OS. Sucede que el Chromecast se basa en el concepto o protocolo de Google Cast, que es independiente de la plataforma, porque se basa en Wifi. Por lo tanto, para cualquier desarrollador que desea agregar compatibilidad, la plataforma subyacente no será un problema.
Sabemos que Chromecast es una familia de dongles para tu televisor. Este tipo de dispositivos se conecta al puerto HDMI del televisor para agregar funciones inteligentes a tu televisor. Lo conectas a tu red doméstica y luego se puede controlar con tu teléfono inteligente vía Google Home para duplicar pantallas, pero también con tu PC.
Si tienes un Smart TV Chromecast integrado ya no necesitas comprar el dongle de Google Chromecast porque tienes las mismas facilidades.
Considera que todos los dispositivos Chromecast requieren un televisor con protección de contenido digital con un gran ancho de banda (HDCP) 1.3 o superior integrada. Pero, además, se requiere HDCP 2.2 para admitir contenido 4K. Verifica que la mayoría de los televisores que tienen cinco años o más y tienen puertos HDMI, por lo que tendrán al menos un puerto compatible con HDCP 2.2.
Tienes la oportunidad de convertir tu televisor en inteligente con Google Chromecast y gozar de algunos beneficios como la duplicación de pantalla y ya sabes cómo como usar Chromecast desde PC ¿Qué esperas para probarlo?
Nos encantaría que dejes un comentario. Síguenos en Twitter y Facebook, con soluciones para tu hogar y vida diaria.

