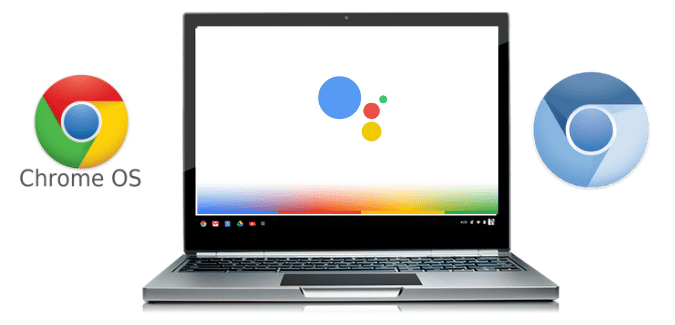¿Quieres controlar tu laptop con solo decir unos comandos de voz? Pues si tienes una Chromebook te será muy sencillo. Después de todo tiene un sistema operativo Chrome OS con Google Assistant, el asistente virtual del gigante de las búsquedas, con el cual puedes responder preguntas rápidamente y controlar todo un vasto ecosistema de dispositivos. ¿Suena bien? ¡Déjanos contarte más al respecto!
Índice
¿Qué es Chrome OS?
Chrome OS de Google es el sistema operativo creado para su línea de laptops llamadas Chromebooks. Se trata de un sistema seguro, rápido y simple creado con base en Linux, pero con una interfaz que depende del navegador Google Chrome.
En el Chrome OS todo se basa en la nube, lo que le permite usar aplicaciones web sin necesidad de instalarlas. Asimismo, todos tus archivos quedan guardados automáticamente en Google Drive y los puedes revisar desde cualquier dispositivo con solo usar tu cuenta Google.
Además, las funciones están diseñadas para ayudarte a hacer todo de forma rápida y fácil. También se actualiza automáticamente para que nunca tengas problemas
Pero la mayor ventaja de este sistema operativo quizás sea su gran compatibilidad con otros dispositivos del ecosistema Google. Por ejemplo, se puede usar Google Chrome OS con Android Apps y por supuesto utilizar también el asistente de voz (Google Assistant).

¿Qué es Google Assistant o Asistente de Google?
El Asistente de Google es un servicio similar a Siri de Apple o Cortana de Microsoft. El mismo está disponible en dispositivos Android, altavoces Google Home y en la mayoría de las Chromebooks con Chrome OS.
Pero eso no es todo, también es compatible con muchísimos artículos relacionados a la domótica y decenas de marcas de automóviles.
Gracias a él puedes realizar todo tipo de tareas con simples comandos de voz. Todo empieza al decir “Ok Google” y después de activar el comando de voz podrás acceder a diversas funciones.
Por ejemplo, puedes hacer búsqueda por voz y obtener respuestas rápidas sin necesidad de abrir un navegador de internet. Pero también puedes ajustar configuraciones de tus equipos, escuchar música, ver videos, traducir cosas en otro idioma, controlar tus equipos de domótica y mucho más.
Hay cientos de funciones las cuales están en aumento constante. Además, el asistente se hace cada vez más inteligente y responde a nuestros deseos con mayor precisión. Lo cual no es de extrañar gracias al basto acceso a la información con el cual cuenta Google.
¿Cómo Habilitar el Asistente de Google en Chromebook?
Chrome OS y Google Assistant son una combinación perfecta. Así que en la mayoría de las Chromebook se puede configurar el asistente de voz de Google con facilidad.
Lo primero es seleccionar la hora en la parte inferior derecha. Luego debes buscar configuración y seleccionar Búsqueda y asistente (se encuentra a la izquierda).
En búsqueda y asistente seleccionas Asistente de Google y lo activas. A partir de entonces podrás usar el asistente a través de un comando de voz tan simple como “Ok Google”.
Aunque también lo puedes activar con tu tecla dedicada para tal fin (en los Pixelbook y Pixelbook Go) o a través de la combinación tecla de búsqueda + A.
Sin embargo, aún deberías enseñarle al asistente a reconocer tu voz y para esto tendrás que seguir pasos similares (selecciona la hora > configuración > búsqueda y asistente > Asistente de Google) Luego de eso en “Ok Google”, selecciona “Volver a Configurar” (junto a “Voice Match”). Finalmente, solo te resta seguir los pasos que aparecen en pantalla.
10 formas útiles de usar el Chrome OS con Google Assistant
Hay cientos de formas para usar Google Assistant en tu Chromebook. Todas con sencillos comandos de voz y sin oprimir ni una tecla. Algunos ejemplos útiles de eso son:
1. Crear nuevos archivos:
Puedes decirle: “Crear un nuevo documento/ hoja de datos/ presentación” y después de eso el asistente de voz te llevará al servicio apropiado de Google.
2. Encontrar archivos y fotos en Google Drive:
Es muy sencillo, solo debes decir algo como “abre mi hoja de datos balance de gastos” o “Abre mi documento contrato con la empresa”.
Por otra parte, puedes encontrar fotos rápidamente diciendo “abre mis fotos de…” y luego especificas un lugar, persona o incluso una temática. Entonces el asistente te mostrará tus resultados más relevantes de tu colección Google Fotos.
3. Controlar tu calendario:
Puedes revisar tu calendario sin ir directamente a él. Podrías preguntar desde algo general como “Qué es lo siguiente que hay en mi calendario” o algo más específico como “Qué hay en mi agenda para el martes”. Incluso puedes “agregar un evento” solo necesitas establecer el titulo la fecha y la hora.
4. Ajustar configuraciones:
Puedes por ejemplo decir: “Apagar/encender el Bluetooth” o hacer lo mismo con WiFi. También puedes cambiar el volumen simplemente pidiendo “subir/bajar el volumen” o si quieres ser más específico “coloca el volumen en [inserte número] porciento”.
El brillo de la pantalla es otra cosa que puedes alterar de la misma forma que el volumen “coloca el brillo de pantalla en [inserte número] por ciento”.
5. Evita molestias
Si quieres descansar un rato de las interrupciones entonces dile al Google Assistant en tu Chromebook: “Enciende/Apaga el no molestar”.
6. Coloca una alarma
Si necesitas medir cierta cantidad de tiempo entonces solo dile que “coloque un temporizador para [Inserte cantidad de tiempo]”. Entonces, cuando haya terminado el conteo sonará una alarma y aparecerá un mensaje en tu pantalla.
7. Poner recordatorios
Si necesitas que Google te recuerde realizar alguna acción solo tienes que decirle al asistente “recuérdame…” y luego decir lo que necesites recordar seguido de un día y una hora, incluso podrías establecer una ubicación física para que el recordatorio se active al llegar a destino. También puedes pedirle “muéstrame mis recordatorios” para ver oír una lista completa.
8. Reproduce música
Puedes utilizar Google Assistant para poner tu música favorita. Solo debes decir “reproduce música” y luego nombrar un artista o álbum específico, también puedes simplemente establecer un género o un humor. Para cambiar el servicio de música específico solo necesitas ir a la interfaz principal del asistente y seleccionar servicios > música.
Por otra parte, si prefieres sonidos relajantes o ruido blanco puedes elegir “reproducir ruido blanco” o ser más específico con opciones como “sonidos de agua”, “sonidos de la naturaleza”, “sonidos de chimenea” y mucho más.
9. Abrir una página web específica
Si deseas revisar un sitio web sin tocar un botón puedes simplemente decirle a Assistant “Abre ejemplo.com” o también puedes buscar algo menos específico como “Abre YouTube” o “abre Google News”.
10. Enviar un email
Con Google Assistant es tan sencillo como decir “Envía un email” y luego seguir sus instrucciones para establecer el nombre del contacto y el contenido del mensaje.
Usar Google Home con Chromebook
Una de las funciones más queridas del Google Assistant es la posibilidad de controlar nuestros equipos de domótica conectados a la misma red WiFi, siempre que estos sean compatibles con Google Home.
Chrome OS y Google Home originalmente no eran compatibles. Pero gracias a que este sistema permite utilizar aplicaciones Android, lo podrás instalar sin problemas.
Para ello solo debes abrir la configuración y luego seguir la ruta Apps > Google Play Store tras lo cual tendrás que apretar el botón de “encender”.
Habiendo habilitado Google Play puedes abrirla para instalar Google Home App. Cuando este instalada solo debes abrir la aplicación y dejarla funcionar de la misma forma que en tus dispositivos móviles.
Ahora tendrás completo control sobre los dispositivos de tu hogar y los podrás manejar con desde Chrome OS con Google Assistant. Así que, por ejemplo, bastará ordenarle al asistente de voz de Google ver la TV o reproducir un video.
También podrás encender las luces, desbloquear cerraduras inteligentes, activar un enchufe inteligente para encender el calentador de agua y mucho más. Básicamente, así como puedes controlar tu hogar con un altavoz inteligente Google Home o Google Home mini, también puedes hacerlo desde tu Chromebook.
Chrome OS con Google Assistant ¿Cómo desactivar el Asistente?
Vale, aunque el asistente personal de Google es genial para realizar todo tipo de tareas como responder nuestras dudas, controlar tu hogar o simplemente pasar el tiempo. Pero aun así no todo el mundo está convencido de usarlo.
Así que si quieres desactivarlo en tu laptop con Chrome OS con Google Assistant, solo debes seguir estos sencillos pasos. Selecciona la hora > Configuración > Búsqueda y Asistente > Asistente de Google y finalmente solo lo desactivas.
Conclusión sobre Chrome OS con Google Assistant
Sin dudas la mejor forma de usar tu Chromebook es como parte del ecosistema completo de Google. Así que el Chrome OS con Google Assistant es una parte fundamental de ello. No solo potencia tremendamente tu productividad, sino que permite además controlar todo a tu alrededor con Google Home. ¡Así que no esperes más y empieza a probarlo!