Para aquellos que estamos casi todo el día pegado a nuestro ordenador sea Desktop o portátil, incluso más que en el Smart Phone, tenemos la posibilidad de activar el Asistente de Google para PC.
Realmente puede resultar en una ventaja, porque implica no tener que estar cambiando entre una plataforma y otra. Ahora bien, si tienes un Chromebook con Chrome OS no hay problema porque prácticamente el Asistente de Google es accesible con el control por voz o un botón del ordenador.
Asimismo, considera que el Asistente de Google viene por defecto en el navegador Chrome, y por lo tanto puedes hacer búsqueda por voz desde tu PC. Esto también aplica a YouTube, sin embargo, no puedes ejecutar todas las funciones que te ofrece el Asistente de Google
Hablamos entonces de un cliente no oficial de Google Assistant que puedes tener en tu PC. Pero también lo puedes tener para macOS y Linux, pero esto último es tema de otro artículo.
Índice
Asistente de Google para PC en tu Windows
Pero si no tienes Chromebook, debes saber que el Asistente de Google para PC es gratis. Además, tienes muchas ventajas, por ejemplo, te liberas de la pequeña pantalla de tu celular o incluso tablet. Y, por lo tanto, puedes disfrutar de una pantalla mucho más grande.
Asimismo, la instalación es rápida y la configuración es fácil. Tienes controles intuitivos, no tienes limitaciones con la batería. Lo mejor es que te distraes con notificaciones o llamadas incómodas. Los beneficios son insospechados y puedes sacarle bastante provecho.
Descargar el Asistente de google para PC
Si tienes en tu PC un emulador para entorno Android puedes descargar y activar el Asistente de Google en tu PC. Instalado el emulador es necesario que introduzcas tu cuenta de Gmail para poder vincularlo con Google Play.
Advertirás que esta opción te libera de la pequeña pantalla de tu celular y pasas a una pantalla más grande. Además, no dependes del consumo de la batería de tu Smart Phone. Pero lo mejor es que dispones del teclado y el ratón para mayor facilidad. Y no olvides que el Asistente de Google tenga donde lo tengas es completamente gratuito.
Tu Google Assistant con MEmu
MemuPlay es uno de los mejores emuladores de Android. Lo mejor es que es gratuito y una de sus ventajas es que permite jugar miles de juegos en Android en tu PC.
Pero también puedes disfrutar de Google Assistant en tu PC con MEmu Play, porque incluso puedes usar más de dos instancias al mismo tiempo de una misma aplicación.
En sólo seis pasos puedes disfrutar al activar el Asistente de Google en tu PC con este emulador. Descargar MEmu.
|
1. Descargue el instalador de MEmu y finalice la configuración |
2. Inicie MEmu y luego abra Google Play en el escritorio |
3. Buscar el Asistente de Google en Google Play |
|
4. Descargue e instale el Asistente de Google |
5. Al finalizar la instalación, haga clic en el icono para comenzar |
6. Disfruta usando Google Assistant en PC con MEmu |
Los requisitos de MEmu Play, mínimos, son los siguientes:
- Procesador x86/x86_64 de 2 núcleos (CPU Intel o AMD).
- WinXP SP3 / Win7 / Win8 / Win10.
- El controlador de gráficos más reciente de Windows DirectX 11 / con OpenGL 2.0.
- La tecnología de virtualización de hardware (Intel VT-x/AMD-V) debe estar habilitada en el BIOS.
- 2 GB de RAM (4 GB para el sistema x64).
- 5 GB de espacio libre en el disco duro.
Descargar BlueStacks para PC
También puedes tener tu Asistente de Google para PC con BlueStacks. Quizás el más popular emulador de Android, porque si bien incluye anuncios es fácil de usar.
Lo que tienes que hacer es descargar el emulador BlueStacks. La descarga es de un tamaño de 400 MB de tamaño, por lo que un poco de paciencia ya que puede tomar un par de minutos, sobre todo si el Internet es un poco lento.
Seguidamente te diriges a la carpeta de descargas de tu PC e inicias el instalador. Te solicitará el idioma y la carpeta de instalación. Al finalizar tienes dos aplicaciones el MEmu y el MultiMEmu, este último te permite configurar el emulador, como por ejemplo diferentes versiones de Android.
Lo siguiente es el inicio de sesión en la cuenta de Google. Tienes que proporcionar todos los detalles necesarios con respecto a tu cuenta de Google como lo harías cuando compraste por primera vez tu teléfono inteligente Android.
Tienes que dirigirte a Google Play Store y buscar la aplicación Google e instalarla. Te va a solicitar permisos, tienes que brindarle todos los solicitados. Estos son necesarios para que el Asistente de Google funcione completamente. Es así como necesita tu ubicación, micrófono, almacenamiento, cámara y otros.
Habilitados todos los permisos tienes que descargar Google Assistant APK que es pequeño, por lo que la descarga tomará unos segundos. Tienes que dirigirte a la carpeta de descargas donde se encuentra el APK del Asistente de Google.
A continuación, tienes que instalar el APK en BlueStacks, arrastrando y soltando el archivo APK en la ventana abierta de BlueStacks. Tienes que reiniciar el icono del Asistente de Google y reiniciar también BlueStacks.
Puedes buscar actualizaciones del App en Google Play. Seguidamente inicias Google Assistant y listo ya puedes activar el Asistente de Google en tu PC.
Descargar directamente el Asistente de Google
Puedes activar el asistente de Google descargándolo directamente en tu computadora. Sólo tendrías que ingresar a este enlace. En dicha página recomiendo selecciones el archivo «Google-Assistant-Setup-1.0.0.exe». Sin embargo, tienes otros instaladores para MAC y Linux.
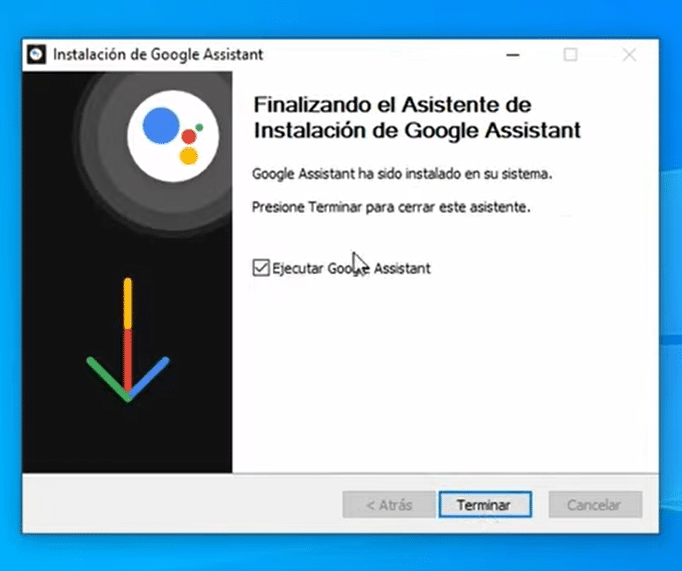
Para instalar Google Assistant en PC, lo descargas y ejecutas la instalación. Es importante que dejes la marca de ejecución de Google Assistant. De esta forma se estará ejecutando en segundo plano. No es conveniente ejecutarlo desde el ícono del escritorio porque ya se está ejecutando. Con la combinación de teclas Windows + Shift + A lo puedes lanzar.
Sin embargo, este proceso no es suficiente, tienes que activar un proyecto con Google que tiene varios pasos los cuales están descritos en el siguiente enlace de video.
Quiero hablar con el Asistente de Google
Puedes hablar con el Asistente de Google y preguntarle lo que sea. Incluso con un comando de voz puedes crear recordatorios y alarmas. También conocer el pronóstico del tiempo, incluso te brinda información financiera y bursátil.
Lo mejor es que toda esta información la puedes tener desde la comodidad de tu computadora personal. Pero además si necesitas controlar tus altavoces y dispositivos inteligentes del hogar, tienes también Google Home para PC, pero además tienes Google Home para MAC si no trabajas con Windows.
No olvides que para activar el Asistente de Google para tu PC necesitas una cuenta en Google, un emulador instalado en tu computador y el acceso a Google Play para descargar el ayudante de Google. También puedes descargarlo directamente en tu PC, pero es un poco más complicado.
| NiPoGi AK1Plus Mini PC Intel Alder Lake-N95 (hasta 3.4GHz), 8GB DDR4 256GB ROM, Mini Ordenadores de Sobremesa, 2xHDMI, 4K@60HZ, BT4.2, RJ45-LAN, Mini Computadora para Escuela Educación | Precio: 179.95 euros |
| El NiPoGi AK1Plus Mini PC es una pieza de tecnología imprescindible para cualquier entorno educativo. Con su último procesador Intel Alder Lake N95 de 12 generaciones, que brinda un aumento del 20% en el rendimiento en comparación con los procesadores anteriores, este Mini PC garantiza un rendimiento rápido y fluido para todas las tareas de la escuela. La gran capacidad de almacenamiento de 8GB DDR4 RAM, 256GB ROM SSD, ofrece un amplio espacio para guardar archivos y ejecutar múltiples aplicaciones sin problemas. Su capacidad para soportar 4K @ 60Hz Monitores duales permite una multitarea eficiente, y su conectividad inalámbrica 2.4G/5G WiFi y BT 4.2 proporciona una flexibilidad y movilidad incomparables. A pesar de su tamaño compacto, este Mini PC no escatima en puertos y funcionalidades. Con calificación de 4.3 sobre 5, los usuarios han elogiado su velocidad, facilidad de uso, y calidad en general, lo que lo convierte en una inversión valiosa para la educación.» |
Fuentes
elespanol.com | profesionalreview.com
Nos encantaría que dejes un comentario. Síguenos en Twitter y Facebook, con soluciones para tu hogar y vida diaria.
Una pena que se tenga que instalar un emulador, la verdad que estando ya en el 2022 ya yendo para 2023 y todavía no tenemos un Asistente de Google para Windows en toda regla. Se debería instalar como un programa más, pero veo que no es así de fácil, una pena !
Quizás es una estrategia comercial en la guerra de Google vs Microsoft